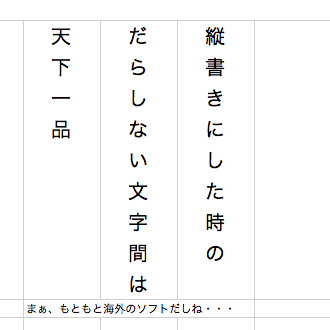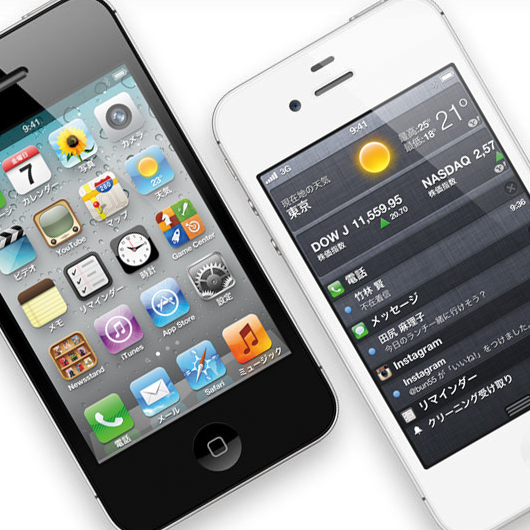発売から1日、ようやくiPhone4Sがやってきました。
発売日の昨日とはうってかわって、auショップの窓口もそれほど混んでなくさくっと契約もおわりました。
もちろん、先にMNP予約番号をとっておいたのもありますが・・・。
あ、ドコモの人のMNP予約番号の取り方はこちらをどうぞ。
それで、auのカウンターで言われたのが、電話帳はもう保存してありますか?と。
みはらは完全に忘れていました。
と同時に、iPhoneへの電話帳の移行はちょっと面倒だっていうこともそこではじめて知りました。
スマートフォンからであれば、ラクラクなんだそうですが、なんせみはらの携帯電話は5年ものなので、そんな風にもいきません。
ということで、ぼろい携帯電話からiPhoneへ電話帳を移行する方法を紹介します。
携帯電話の電話帳を保存
まずは、古い携帯電話の電話帳を保存します。
あくまでもドコモの場合ですので、あしからず。
- SDカードに保存→PCへ
- USBケーブルでつないでPCへ
という2つの方法がありますが、たまたまUSBケーブルを持っていたので、これを使います。
まず、ドコモのサイトからドコモケータイdatalinkというソフトウェアをダウンロードし、インストールします。
そして古い携帯電話の電話帳をcsv形式でエクスポートします。
これで、保存は完了です。
SDカードに保存する場合も、電話帳を保存したあとSDカードのデータをPCへ移して完了です。
電話帳のデータを変換
まず、Macでの方法です。
先ほど保存したcsv形式のデータを「アドレスブック」に読み込みます。
この時に、デフォルトの設定では「読み込まない:フリガナ」になっていますので、「名の読み:フリガナ」に変更します。
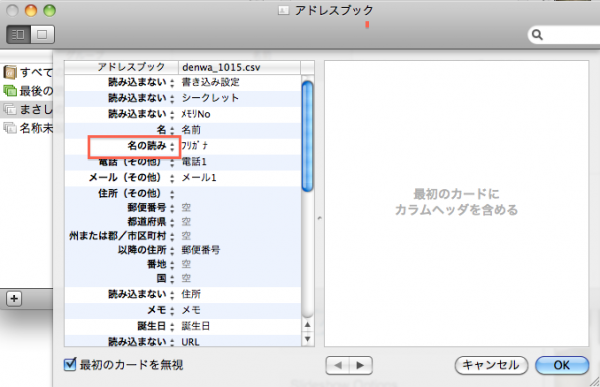
これをしておかないと、電話帳が50音順にならんでくれません。
次に、Windows機での方法です。
先ほど保存したcsv形式のデータを「Outlook」に読み込みます。
Outlookのメニューから、【ファイル】→【インポートとエクスポート】を選択し電話帳のデータを読み込みます。
ファイルの種類を聞かれますので、【テキストファイル(Windowsカンマ区切り)】を選択します。
iTunesを利用してiPhoneに転送
USBケーブルでiPhoneを接続すると、iTunesが起動します。
iTunesをインストールしていない方は、先にインストールしておいて下さい。
iPhoneをケーブルで接続すると、iTunesの左側のメニューにiPhoneが表示されます。
それをクリックし、正しく接続されているか確認してください。
【情報】タブをクリックし、アドレスブック(Windows機ならOutlook)の連絡先を同期します。
これで、電話帳がiPhoneに移行できます。
ついでにAppも移行
電話帳を移行するついでに、iPadで使っていたAppもiPhoneにまとめてインストールできますので、めんどくさがりなみはらみたいな人はさくっとどうぞ。