iPhone4Sにかわってめんどくさかったのがこのメールの設定です。
電話帳を移行するのもめんどくさかったですが、それ以上にメールの設定はめんどくさかったんです。
ということで、auのiPhone4Sの人向けの、メールを設定する方法を紹介します。
※auもいろいろがんばって、もう面倒じゃなくなりました。カンタンにメールの設定をする方法を最後に追記していますので、さっさと設定しちゃいたい方は、つつーーっとスクロールしてください。
メールアドレスの取得
準備
設定の【Wi-Fi】で、Wi-Fiを無効にしてください。
Wi-Fiがつながっているとメールの設定ができません。
メールアドレスを取得
「メッセージ」アプリを起動し、【宛先】には「#5000」、本文には「1234」と入力して送信します。
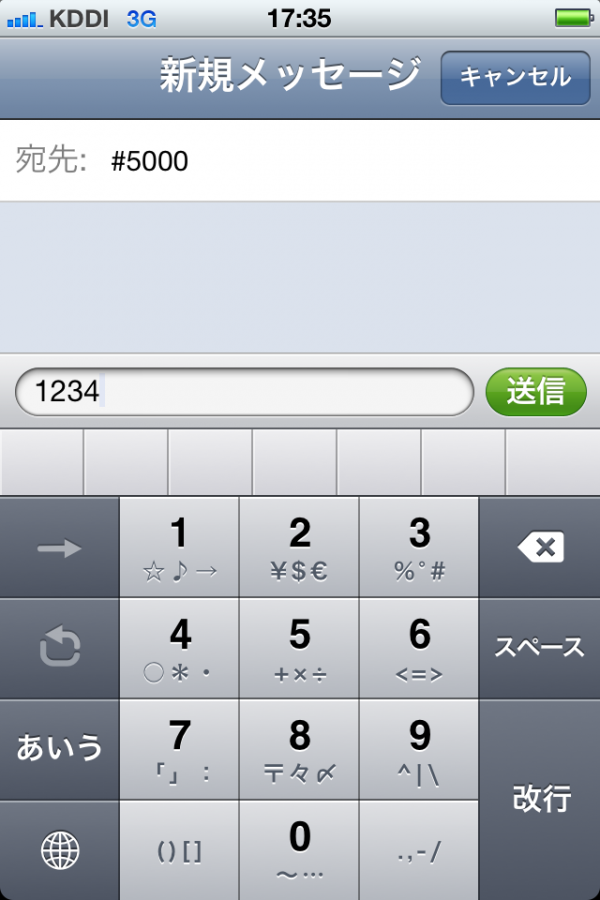
ウソっぽいですが、本当にこのやり方です。
メッセージを送信すると、メール設定のURLがのってるメッセージを受信するので、そのURLをタップします。
次に【Eメール利用登録設定】をタップします。
次に【設定する】をタップします。
すると、ブラウザが起動し自動的に割り振られたメールアドレスやら、サーバー情報なんかが表示されます。
と同時に、ユーザ名とパスワードが記載されたメッセージを受信します。
ひとまずこれでメールアドレスの取得は完了です。
メールアドレスの変更
ひとまず、メールアドレスは取得できたわけです。
が、自動的にランダムな英数字が割り振られたものなので、自分の好きなメールアドレスに変更します。
- さっき開いたブラウザの下の方にある【メールアドレスの変更はこちら】をタップ
- 【Eメールアドレスの変更】をタップ
- 暗証番号を入力して、【送信】をタップ
- 注意事項が出てくるので、よーーーく読んだら、【承諾する】をタップ
- 自分の好きなアドレスを入力して【送信】をタップ
- 確認画面で【OK】をタップ
- 【メールアドレス変更を決定する】をタップ
これで、ようやく自分の好きなメールアドレスに変更できました。
iPhone側でメールの設定
メールアドレスは自分の好きなものを取得できたので、次はiPhone側でメールの設定をします。
- 「設定」の【メール/連絡先/カレンダー】から、【アカウントの追加】をタップ
※ezwebのメールは一番下の【その他】です。 - 新規アカウントで次の項目を入力
- 名前:メール受信者に表示される名前です
- アドレス:自分のメールアドレス
- パスワード:メッセージで送られてきたパスワード
- 説明:特に必要ないです
- 右上の【次へ】をタップ
- 一番上のところは【IMAP】を選択
- 受信メールサーバ、送信メールサーバのユーザ名、パスワードはメッセージで送られてきたものを入力
※それぞれのホスト名は自動的に入力されていると思いますが、もし、空欄の時は、受信メールサーバ→「imap.ezweb.ne.jp」を、送信メールサーバ→「smtp.ezweb.ne.jp」を入力してください。
これで、メールアドレスの設定は完了です。
いやー、めんどくさいですね、この設定。
メールをリアルタイムに受信する方法
※10月22日追記
auのiPhone4Sでも、メールをリアルタイムに受信する方法を紹介しています。
ぜひご覧いただき、メール設定のついでにいっしょに設定してみてください。
15分に1回しか受信しない神設定のauでも、リアルタイムにメール受信できるようになります。
カンタンにメールを設定する方法
auのiPhone4S発売直後は、いろいろメール受信に関して面倒でしたが、アップデートを繰り返し、カンタンに設定できるようになりました。
その設定方法はこちらの記事をご覧ください。
本当にカンタンにできちゃうんですよ、ホントに。

