アクセス解析の定番、Google Analyticsのちょっと便利な小技を紹介します。これを使うことで、とってもわかりやすくなると思います。
わかりにくいURL表示
みはら(@masashi_385)がAnalyticsでよく見るページは、どの記事が見られているか確認できる「コンテンツ」のあたりなんですが、みはら.comの場合、パーマリンク設定のせいで、どのページが見られているのかよくわかりません。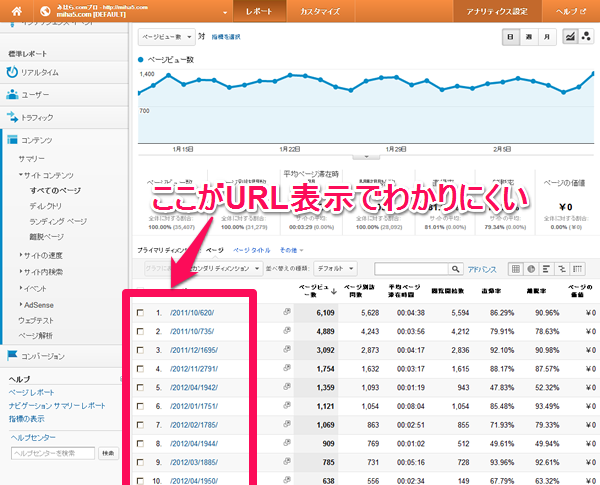
パーマリンクの設定で投稿名を入れていれば、URLを見ただけでもどの記事なのか分かるのかもしれません。しかし、みはら.comはこんな現状です。これからパーマリンク設定をかえるという方法もありますが、これまでの記事(約450コ)のパーマリンクを設定しなおすとか、考えただけでゾっとします。
こんなみはらのような状況になっている方もたくさんいらっしゃると思います。そんな方のために、このわかりにくいURL表示をタイトル表示に変える方法を紹介します。
URL表示をタイトル表示に変える方法
では、さっそくURL表示からタイトル表示に変える方法を紹介します。
既存のプロファイルを複製する
まずは、新しいプロファイルを作成します。既存のプロファイルを弄ると、後々もとに戻したくなったときに戻らなくなりますので、既存のものを複製します。
既存のプロファイルを複製するには、まず、【アナリティクス設定】をクリックします。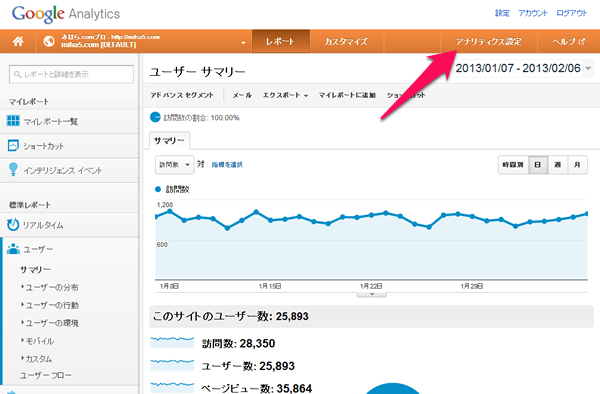
次に、現在使用しているプロファイル(ここではmiha5.com)をクリックします。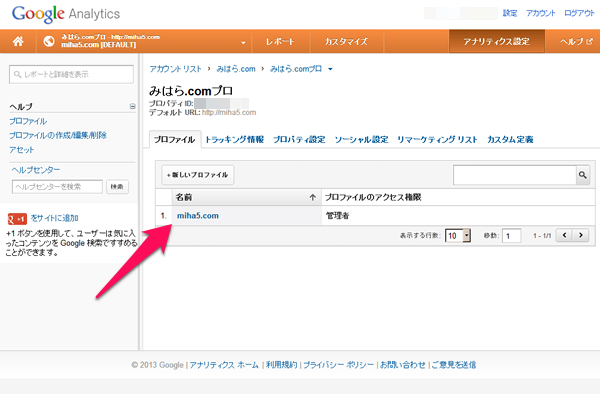
【プロファイル設定】をクリックします。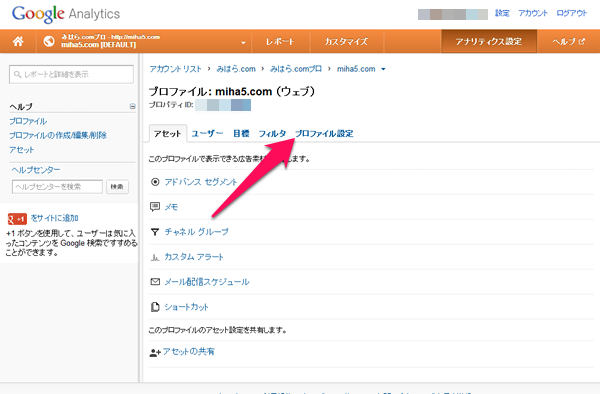
下のほうにスクロールし、【このプロファイルをコピー】をクリックします。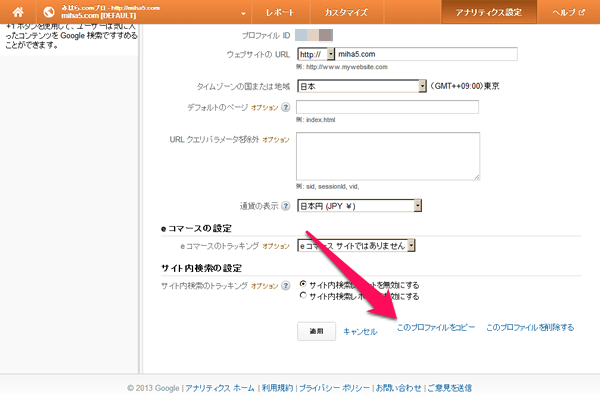
コピーしたプロファイルにわかりやすい名前をつけます。ここでは「URLをタイトル表示に」としました。で、【プロファイルをコピー】をクリックします。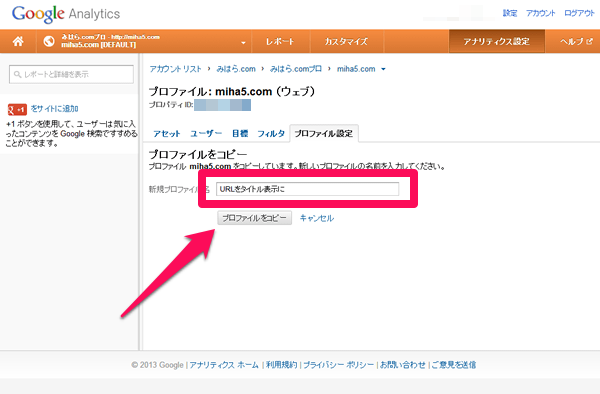
これで、既存のプロファイルを複製することができました。
カスタムフィルタを適用する
プロファイルの複製ができたので、いよいよタイトル表示にしていきます。
まずは、今つくった新しいプロファイル名(ここでは「URLをタイトル表示に」)をクリックします。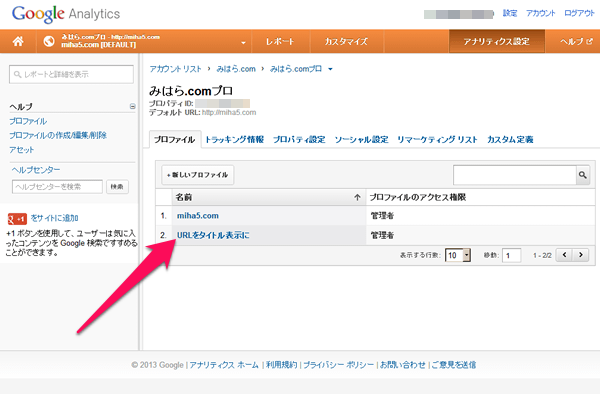
【フィルタ】をクリックします。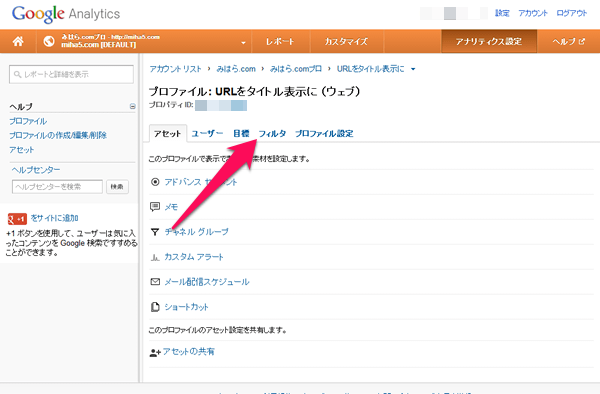
【+ 新しいフィルタ】をクリックします。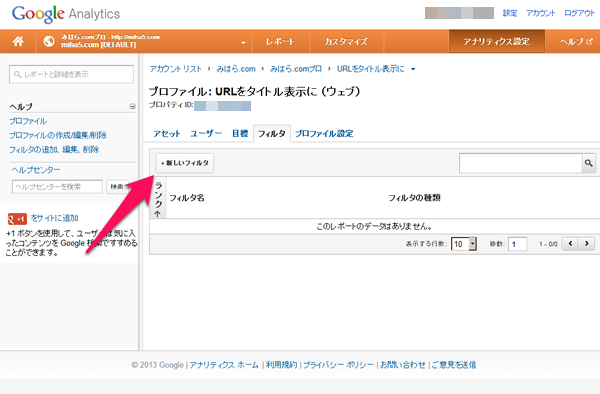
「プロファイルにフィルタを適用する方法を選択」では【新しいフィルタを作成】にチェックをし、「フィルタ情報」の「フィルタの種類」では【カスタム フィルタ】と【詳細】にチェックをします。
「フィールド A -> 引用 A」では【ページタイトル】を選択し、【(.*)】と入力します。
「出力先 -> 構成」では【リクエスト URI】を選択し、【$A1】と入力します。
「フィールド A は必須」では【はい】、「フィールド B は必須」では【いいえ】、「出力フィールドを上書き」では【はい】、「大文字と小文字を区別」では【いいえ】にチェックし、【保存】をクリックします。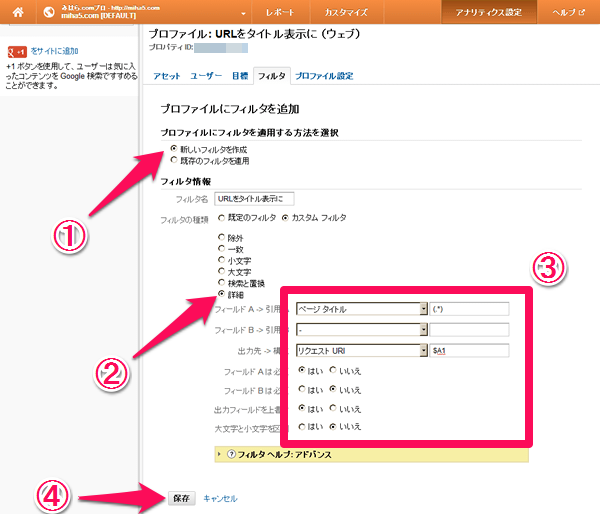 これで、URL表示をタイトル表示に変えるフィルタが適用されます。
これで、URL表示をタイトル表示に変えるフィルタが適用されます。
タイトル表示はとてもわかりやすい
では、どれだけわかりやすくなったか見てみます。
まず、「コンテンツ」のページ。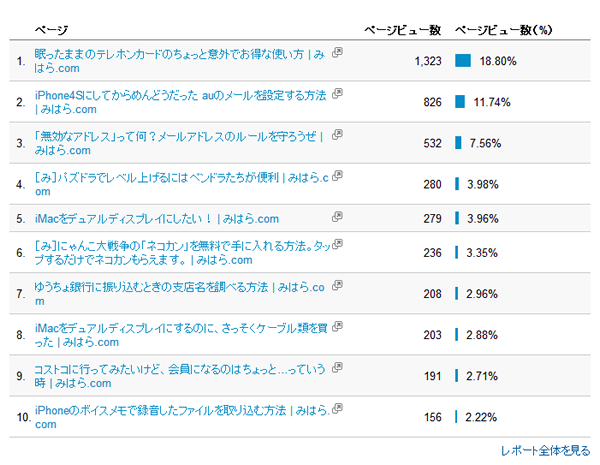 一発でどの記事が読まれているのかわかりますね。
一発でどの記事が読まれているのかわかりますね。
次に、「ユーザーフロー」のページ。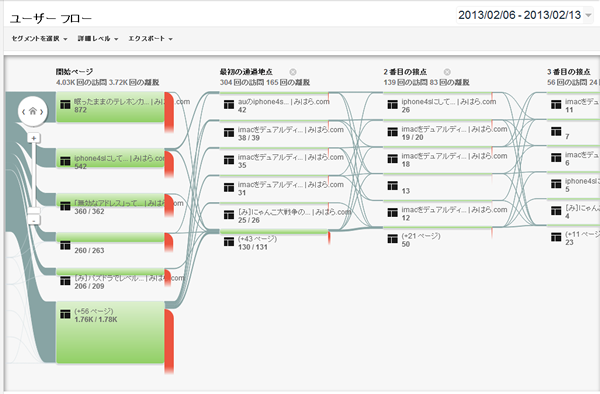 実にわかりやすいですね。このページは絶対にタイトル表示のほうがおススメです。
実にわかりやすいですね。このページは絶対にタイトル表示のほうがおススメです。
