Excelネタです。
よくあるパターンで、名簿やら住所録やら、昔からのデータを修正を繰り返して使っていると、よく目にするのが、「山 田 太 郎」とか「山田 太郎」のように、文字の間にスペースが入れられているデータです。こういうデータは、画面上で見る分には見やすくなるかもしれませんが、差し込み印刷とかするには、非常にやっかいです。
ということで、このやっかいな文字列に含まれたいらないスペースを削除する方法を紹介します。
SUBSTITUTE関数を使ってスペースを削除
SUBSTITUTE関数は文字の置換をやってくれる関数です。このSUBSTITUTE関数を使って、スペースを削除します。
SUBSTITUTE関数の基本的な使い方は、
=SUBSTITUTE(文字列,検索文字列,置換文字列,置換対象)となっています。
- 第1引数(文字列):対象となるセル番地を入力
- 第2引数(検索文字列):置換する前の文字(今回の場合、スペース)
- 第3引数(置換文字列):置換した後の文字(今回の場合、何も入力しない)
- 第4引数(置換対象):文字列に含まれるどの検索文字列を置換文字列に置き換えるか
※置換対象を指定した場合、文字列中の置換対象番目の検索文字列だけが置き換えられます。省略した場合は、文字列中のすべての検索文字列が置き換えの対象となります。
ということで、A1セルにあるスペースを削除するには、
=SUBSTITUTE(A1," ","")となります。
が、スペースにも全角と半角がありますよね。ということで、全角スペースも半角スペースも削除するには、
=SUBSTITUTE(SUBSTITUTE(A1," ","")," ","")となります。
入れ子になっていますが、半角スペースを削除した状態のセルを対象に全角スペースを探して削除するということです。もちろん、この順序は逆でも構わないので、
=SUBSTITUTE(SUBSTITUTE(A1," ","")," ","")これでもOKです。
Ctrl + H の置換でスペースを削除
次に、Excelの機能のひとつの置換を使ってスペースを削除する方法です。SUBSTITUTE関数を使うと、列(行)が増えていやだという方は、こちらをどうぞ。
Ctrl + Hで【検索と置換】ダイアログがでるので、【検索する文字列】にスペースを入力し( を押下)、【置換後の文字列】には何も入力せず【すべて置換】をクリックします。
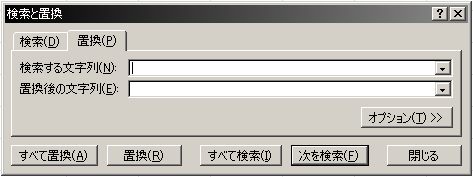
これで、アクティブになっているシートのすべてのスペースが削除されます。
ですので、必要なスペースがある場合は、スペースを削除したいセルを先に選択し、その後、Ctrl + Hで置換してください。
なお、このCtrl + Hでの置換は、全角も半角も一気に削除してくれますので、全角スペースと半角スペースの2回置換する必要はありません。
逆に、全角スペースだけ・半角スペースだけ削除したい場合は、【検索と置換】ダイアログの【オプション】をクリックします。そして、【半角と全角を区別する】にチェックを入れることで、全角スペースだけ・半角スペースだけを削除できます。
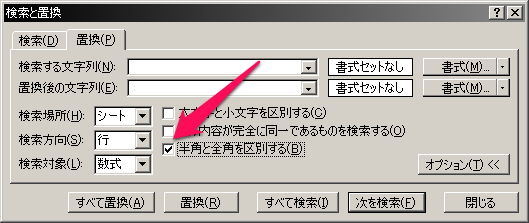
ちなみに、Ctrl + Hでの置換は、Excelだけに限らず、WordでもPowerPointでも使えますので、覚えておくと効率的ですよ:)
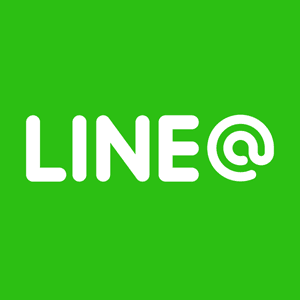
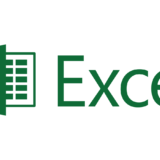
[…] こちらもどうぞ。 [み]Excelで文字列に含まれたいらないスペースを削除する方法 [み]Excelで(株)を抜いて並べ替えをする方法 […]
[…] 昨日のスペース削除に続いてExcelネタです。 […]