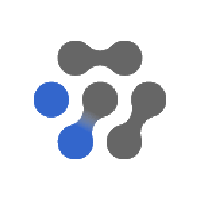Excelは表計算ソフトなので、Excel使ってる時に電卓なんていらないでしょとか、そういうクリティカルな突っ込みはご遠慮ください。そういう時だってあるんです…
ツールバーに電卓を起動するボタンを設置
まずは、ツールバー(リボン)に電卓を起動するボタンを設置する方法を紹介します。
- 【ファイル】の【オプション】をクリックします
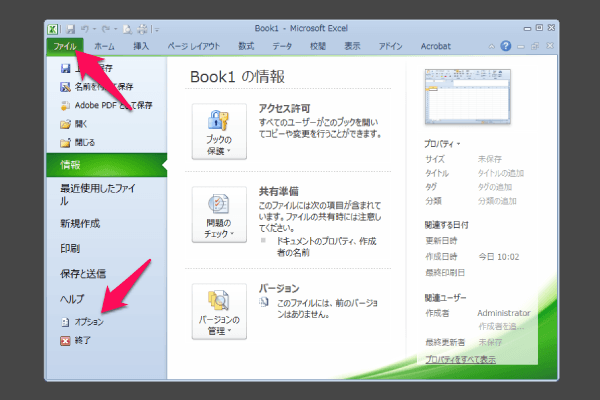
- 【リボンのユーザー設定】をクリックします
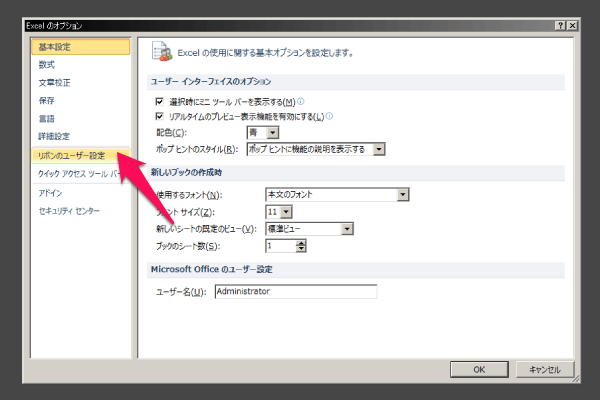
- 【新しいタブ】をクリックし、できたタブを選択して【名前の変更】をクリックして、適当な名前をつけます
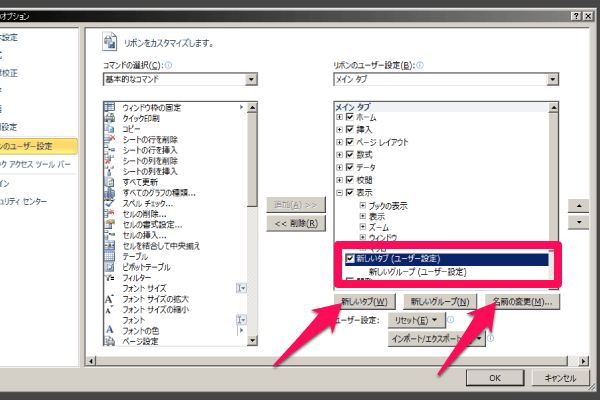
※右側の【▲】【▼】でタブ・グループの位置を調整できます - 【コマンドの選択】の【▼】をクリックし、【すべてのコマンド】をクリックします
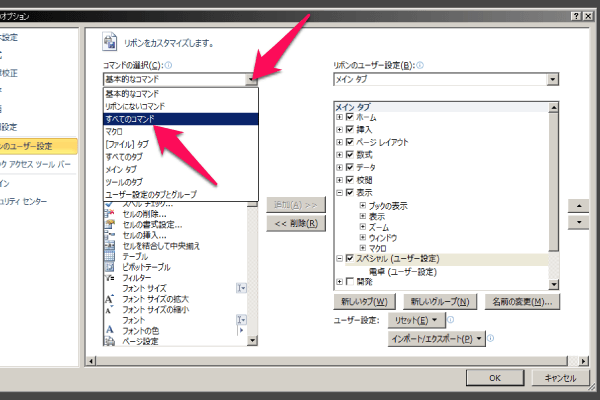
- 一覧の中から【電卓】を選択し、さっき作ったグループを選択して、【追加】をクリックします
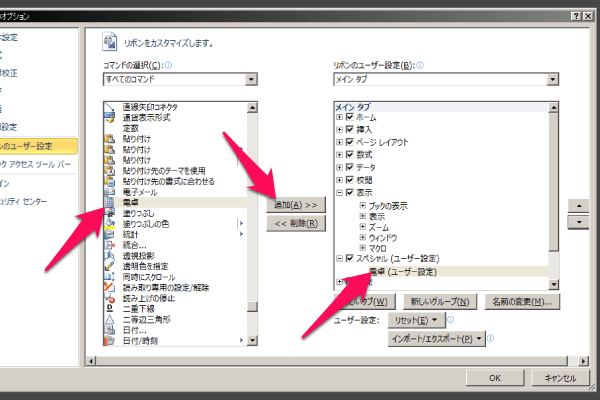
これで電卓を起動するボタンが追加されました

当然ですが、このボタンをポチっとすると、電卓が起動します。
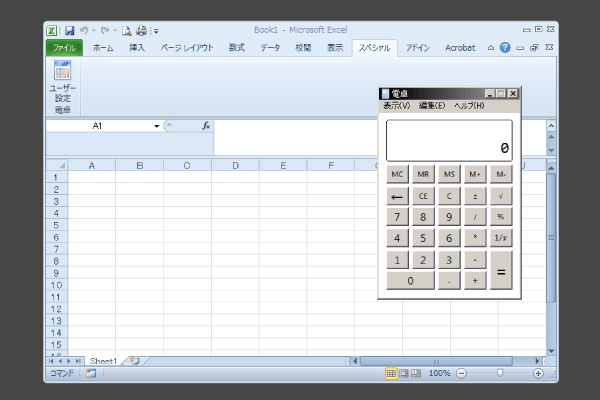
マクロ(Excel VBA)で電卓を起動する
この記事の冒頭にも書きましたが、表計算ソフトなのに電卓を起動させるなんていうケースは考えられないとかいうご意見は、受け付けておりません…
で、次のコードでExcelから電卓を起動させることができます。
[cc]
Sub 電卓()
Shell “CALC.EXE”, vbNormalFocus
End Sub
[/cc]
このShell関数ですが、第1引数で起動するプログラムを指定し、第2引数で実行するプログラムのウィンドウの状態を指定します。第2引数で指定できるウィンドウの状態は次のとおりです。
| 定数名 | 値 | ウィンドウの状態 |
|---|---|---|
| vbHide | 0 | フォーカスを持ち非表示 |
| vbNormalFocus | 1 | フォーカスを持ち元のサイズ・位置と同じ |
| vbMinimizedFocus | 2 | フォーカスを持ち最小化表示 |
| vbMaximizedFocus | 3 | フォーカスを持ち最大化表示 |
| vbNormalNoFocus | 4 | フォーカスを持たず元のサイズ・位置と同じ |
| vbMinimizedNoFocus | 4 | フォーカスを持たず最小化表示 |
このマクロは、電卓を起動させるとちょっと草生えますが、たとえば、Sublime Textを起動させるとかなら、少し使い道はあると思いますよ:)