PDFをちょっと修正したいときってありますよね?
いきなり断定的ですが、実際に今日あったんです。そのPDFはおそらくExcelでつくられたものなんですが、それをIllustratorでそのまま修正しようとすると、こんなエラーでますよね?
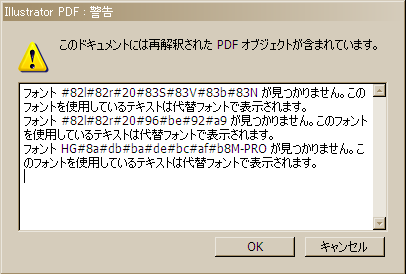
とくに違うOSでファイルをやり取りすると、これがよく出るような気がします。要は、フォントが入ってないからちゃんと表示できませんっていうエラーなんですが、これが出てしまうと、修正しようにも、元のものとはだいぶ違ったものができてしまいます。
よく知られているアウトラインを取る方法
こんな風に、レイアウトを崩さずに修正するには、フォントがあろうがなかろうが関係なくなるようにアウトラインを取りたいですよね?一般的には、Acrobatで【透かし】を追加して【分割・統合】っていう方法をやってらっしゃるんじゃないかと思います。
この方法について、詳しく知りたい方は↓こちらを参考にしてください。
フォントを強制的にアウトライン化する方法 – 印刷通販運営日誌
この方法でも、確かにアウトラインをとることができます。しかし、かなり面倒です。1ページだけならまだしも、数ページとなるともはや・・・
超カンタンにアウトラインを取る方法
面倒くさがりな方には、こちらのアウトラインをとる方法をおススメします。
- 【ファイル】→【新規】で新規ファイルを作成します。
- 【ファイル】→【配置】でアウトラインを取りたいPDFファイルを配置します。
- 【オブジェクト】→【透明部分を分割・統合】を選択します。
- 【ラスタライズとベクトルのバランス】はベクトル側に目いっぱい行きます。
また、【すべてのテキストをアウトラインに変換】にチェックを入れます。 - これでOKです。
【すべてのテキストをアウトラインに変換】にチェックを入れないと、他のフォントに置き換えられてしまうので、必ずチェックを入れてください。
ということでインストールされていないフォントのテキストでもカンタンにアウトラインが取れたと思います。この方法を使えば、PowerPointやらWordやらExcelで作成されたファイルも、なぞのフォントが使われていようと、アウトラインをとって編集することができます。

