完全にポケモンタイピングDSのキーボードの虜、miha5です。
このBluetoothキーボードのおかげで、やたらとBluetoothのオンオフをやっています。
「設定」で普通にBluetoothのオンオフまでたどり着くのに、4タップ必要です。
面倒くさがりなmiha5はこれがいつも面倒です。
それと、家に帰って写真をiCloudに同期させるのに、一瞬だけWi-Fiにつなぐんですが、このWi-Fiのオンオフも3タップかかります。
時間にしてみれば大差ないとは思いますが、これらの「設定」の奥深くに眠るやつらをホーム画面から一発で弄ろうというのが今回の記事です。
結論:Touch Icon Creatorをつかう
結論からいくと、ホーム画面から各種設定のページへは、「Touch Icon Creator」というアプリを使用してホーム画面にショートカットアイコンを作成します。
アイコンの作成方法はこちらです。
- Touch Icon Creatorをダウンロードし、インストールします。
カテゴリ: ユーティリティ
価格: ¥85
- Touch Icon Creatorを起動し、スクリーンショットのように入力し、【作成】をタップします。
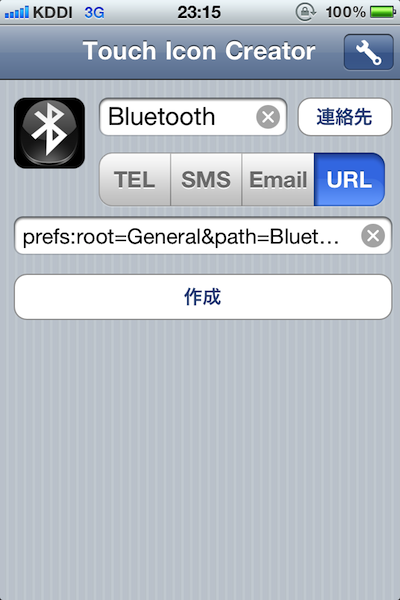
「pref:root…」のところは、【prefs:root=General&path=Bluetooth】
と入力してください。 - 【OK】をタップします。
- 画面下の【→】をタップします。
- 【ホーム画面に追加】をタップします。
- 【追加】をタップします。
- ホーム画面にショートカットアイコンができました。
1.で入力した「prefs:root=General&path=Bluetooth」はURLスキーマというんですが、ここをいろいろ変えると、いろんなショートカットアイコンを作成できます。
URLスキーマ一覧
では、miha5がGoogle先生におしえてもらったURLスキーマのなかから使いそうなのを紹介します。
- Wi-Fi
prefs:root=WIFI - 明るさ
prefs:root=Brightness - メール/連絡先/カレンダー
prefs:root=ACCOUNT_SETTINGS - 通知
prefs:root=NOTIFICATIONS_ID
このくらいですかね?
これ以外にも、URLスキーマを使うと、いろんなショートカットアイコンを作成することができます。
例えば、よく電話をかける相手、メールを送る相手のショートカットアイコンも作成することができます。
この方法を使うと、「らくらくホン」のように、ワンタッチで電話をかけることができるようになるので、ご年配の操作方法がいまいちわからない方に電話を預けるときに、「オレに電話する時は、ここさわれ!」というだけなので、ガラケーよりも、カンタンに電話できるようになります。
また、みはら.comをSafariでひらくショートカットアイコンを作るには、こんなふうに入力してください。
このURLスキーマ、かなり便利です。