日本中の事務職員のみなさんこんにちは。事務職員ならではのスキルといえば、差し込み印刷。
勝手にそう思い込んでいますが、差し込み印刷といえばWordとExcelの連係プレーが基本だと思います。
でも、封筒に印刷するとなると、頭を抱える問題のひとつに郵便番号の枠のところがあると思います。あの絶妙な文字間のせいでうまくはまらないっていうことってけっこうあると思うんです。まぁ、みはらの職場ではかなり頻繁に差し込み印刷するので、郵便番号の枠がない封筒をつくっていますが。
その郵便番号の枠問題も、Illustratorならけっこうきっちりおさめられますよね。「文字のトラッキング」をちょいちょい弄ってやると、きれいに枠におさまります。といっても、Illustratorを使ったことがない方にはわからないですよね… でも、Illustratorを使う方であれば、「Illustratorでも差し込み印刷できたらなぁ…」という願望を抱えているんではないでしょうか?みはらはずーーーーーっとその方法を探っていました。
そして、ついに見つけました。というか、Illustrator10で搭載された機能のようです…
「変数」を使う
「Illustrator 差し込み 印刷」とGoogle先生で検索すると、JavaScriptつかったらいいよ!とか、おとなしくWordでやれ!とかでてきますね。
まず、JavaScriptは、みはらマップをつくるときにすこーーーし分かるようになりましたが、それでもなんとなくなじみがない。そして、Wordでやれ!ってのは、WordじゃやりにくいからIllustratorでやってんだということで、Google先生には申し訳ないが、今回はあまり役に立たず…
そこで、登場するのが、Illustratorの「データ駆動型グラフィック」という機能です。ちなみに、みはらもこんな機能はじめて知りました。でも、できることはまさに差し込み印刷なんです!
Illustratorで差し込み印刷する方法
では、前置きがだいぶ長くなりましたが、Illustratorで差し込み印刷する方法を紹介します。
準備
まず、封筒のテンプレートがあるほうが話が早いので、↓からダウンロードしてください。もちろん、会社でオリジナルの封筒をつくっている方は、そのファイルを使ってください。
今回は長3でやってみます。↑のファイルも長3です。こんなファイルです。なんの変哲もないただの長3の封筒です。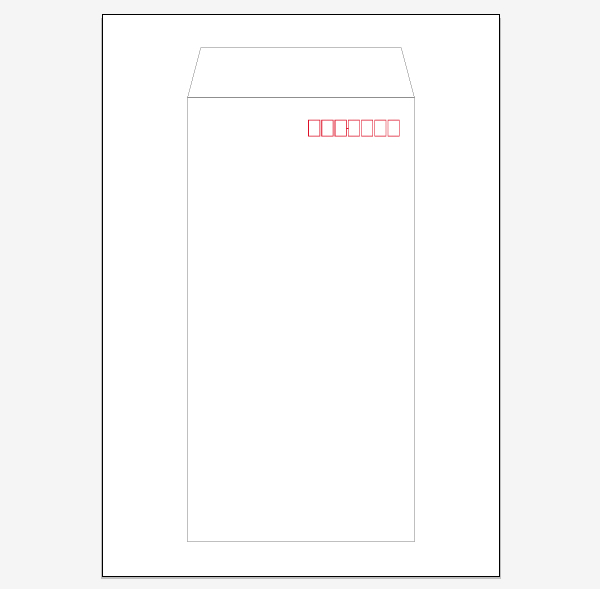
まずは、このテンプレートに郵便番号・住所・宛名などの要素を配置していきます。郵便番号の枠にもビタっとはめてください。郵便番号の左3桁と右4桁を分けてやると、けっこうカンタンですよ。
差し込みフィールドをつくる
ここまでで準備は完了です。こっからが本番です。差し込みするのにはIllustratorの「データ駆動型グラフィック」という機能を使います。
具体的には、まず、ツールバーの【ウィンドウ】→【変数】をクリックしボックスを出してやります。
次に、Wordでいうところの「差し込みフィールド」をつくっていきます。さっき配置した郵便番号の左3桁を選択し、変数ボックスの下に並んでいるアイコンの【一番左のやつ】をクリックします。
すると、変数ボックスの中に「変数1 990」っていうのが追加されます。
「変数1」のままでもかまいませんが、のちのち分からなくなると面倒なので「posLeft」としておきます。そして、同様に郵便番号の右4桁、住所、宛名を変数に登録します。みはらの場合、こんな風に登録しました。
- 郵便番号左3桁 → posLeft
- 郵便番号右4桁 → posRight
- 住所 → add
- 宛名 → name
全部登録したら、変数ボックスの左上の【カメラのアイコン】をクリックします。と、「データセット 1」っていうのができます。
これで、いわゆる「差し込みフィールド」ができました。あとは、この変数を変えていけばいいわけですね。
差し込むデータをつくる
差し込みフィールドができたので、差し込むデータを作っていきます。最も単純なやり方は、今あるデータ(990 0042 山形市七日町1-1-1 みはらどっとこむ御中)を上書きし、【カメラのアイコン】をクリックする方法です。すると、「データセット 2」が追加されます。
このように、「データを入力し【カメラのアイコン】をクリック」という方法でデータを追加していっても構わないんですが、それじゃあ差し込み印刷とはいえないですよね…
そこで登場するのが「変数ライブラリ」です。試しにここまでのデータの変数ライブラリを保存してみます。
変数ボックスの右上のオプションの【変数ライブラリを保存】をクリックし、適当な名前をつけて保存します。xml形式なので、Sublime Text2とかのテキストエディタで開けます。こんなカンジのコードになっています。
<?xml version="1.0" encoding="utf-8"?>
<!DOCTYPE svg PUBLIC "-//W3C//DTD SVG 20001102//EN" "http://www.w3.org/TR/2000/CR-SVG-20001102/DTD/svg-20001102.dtd" [
<!ENTITY ns_graphs "http://ns.adobe.com/Graphs/1.0/">
<!ENTITY ns_vars "http://ns.adobe.com/Variables/1.0/">
<!ENTITY ns_imrep "http://ns.adobe.com/ImageReplacement/1.0/">
<!ENTITY ns_custom "http://ns.adobe.com/GenericCustomNamespace/1.0/">
<!ENTITY ns_flows "http://ns.adobe.com/Flows/1.0/">
<!ENTITY ns_extend "http://ns.adobe.com/Extensibility/1.0/">
]>
<svg>
<variableSets xmlns="&ns_vars;">
<variableSet locked="none" varSetName="binding1">
<variables>
<variable varName="posLeft" trait="textcontent" category="&ns_flows;"></variable>
<variable varName="posRight" trait="textcontent" category="&ns_flows;"></variable>
<variable varName="add" trait="textcontent" category="&ns_flows;"></variable>
<variable varName="name" trait="textcontent" category="&ns_flows;"></variable>
</variables>
<v:sampleDataSets xmlns:v="&ns_vars;" xmlns="&ns_custom;">
<v:sampleDataSet dataSetName="データセット 1">
<posLeft>
<p>990</p>
</posLeft>
<posRight>
<p>0042</p>
</posRight>
<add>
<p>山形市七日町一ー一ー一</p>
</add>
<name>
<p>みはらどっとこむ 御中</p>
</name>
</v:sampleDataSet>
<v:sampleDataSet dataSetName="データセット 2">
<posLeft>
<p>000</p>
</posLeft>
<posRight>
<p>1111</p>
</posRight>
<add>
<p>日本のどこかステキなところ</p>
</add>
<name>
<p>みはら 様</p>
</name>
</v:sampleDataSet>
</v:sampleDataSets>
</variableSet>
</variableSets>
</svg>なんとなく見るだけでも、どこを弄るかわかりますね。<v:sampleDataSet>から</v:sampleDataSet>までをdataSetNameを変えながら追加していけばいいわけです。
そこで登場するのが、Excel大先生です。同じものを繰り返させたらExcelの右に出るものはないですね。実際にはこんなカンジにやります。
データが完成したら、あとはさっき保存した変数ライブラリを書き換えます。<v:sampleDataSets>と</v:sampleDataSets>の間にExcelでつくったコードをコピペします。妙なタブが入るので、テキストエディタでタブを削除してください。これで、差し込むデータの完成です。
早速差し込んでみる
変数ライブラリも完成したので、早速ライブラリを読み込みます。
Illustratorの変数ボックスの右上のオプションの【変数ライブラリの読み込み】をクリックします。
あとは、変数ボックスの【左向き▲】【右向き▲】をクリックすると、データが入れ替わります。
いよいよ印刷
さて、データもできたのでいよいよ印刷ですね。こつこつ印刷してもいいですが、それだとやっぱり便利さではWordに負けちゃいますね。なので、ここまで来たので、印刷でもなるべく自動でやってもらいましょう!ということで、今度はツールバーの【ウィンドウ】→【アクション】をクリックしてアクションボックスを出します。
こんなボックスです。
この後の、アクションを設定するところは、Google先生に質問をすると、いろんな方が解説してくださっているんで、そちらをご参照ください。
ええ、そうです。丸投げです。でも、この差し込みするところまでのところがなかなか情報としてなかったので、紹介しました。
アクション機能で印刷
※追記
ついに、アクション機能を使って印刷するところの紹介を記事にしました。およそ1年半たってからの記事ということですが、そこはご容赦ください…
参考にさせていただき、差し込み印刷用のデータを作ることができました。
ですが、最後の印刷の部分だけやり方がどうしてもわかりませんでした。
イラレのアクションに関する箇所ですが、google先生に訊いてもよくわからず…
もしよろしければ差し込み印刷のためのアクションの設定方法を教えていただけませんでしょうか?
もしくは記録アクションのファイルをいただけないでしょうか。
よろしくお願いいたします。
Toshiさんの参考になったようでうれしいです。データを作成した後のアクション部分については、そのうち記事にしようと思って、こんなに時間が経ってしまっています…
そして、こちらの記事も参考にしてみてください。
http://ti001.blog62.fc2.com/blog-entry-335.html
大変お待たせをいたしました。アクション機能を使って印刷するところを記事にしました。
参考まで。
[み]Illustratorでの差し込み印刷で、アクション機能で印刷する方法
こんにちは 検索で辿りつきました。
今までイラストレーター使ってて変数ってなんだ?ってスルーしてましたが、こんなに役立つ機能だったとは・・・
本当に助かりました。
情報ありがとうございました♪
お役に立ててよかったです!
[…] ギャーーーース! なので、 こちら様を参考に、 わざわざXMLファイルを作成 → なんとAdobe […]
ヨホホ研究所さんのお役に立てたようで、よかったです!
はじめまして、こんにちわ。
検索して、こちらの記事を見つけ、大変参考にさせていただきました。
便利に使わせていただいております。
ありがとうございました。
データのxmlファイルをパパッと作るエクセルファイルを作りまして、ブログにて公開しております。
お使いいただければ幸いです。
[…] [み]これでどんなものにも差し込みできるぞ!Illustratorで差し込み印刷する方法 […]