前回(と言っても、約1年半も経っていますが…)、差し込み印刷の差し込むデータを作るところまでは紹介しました。で、今回は、いよいよ印刷するところを紹介します。
データを読み込むところまでは前回のを見てください
前回までのあらすじはこちら。
Illustratorで差し込み印刷する方法|これでどんなものにも差し込みできるぞ!
こんな風にデータを読み込んでください。
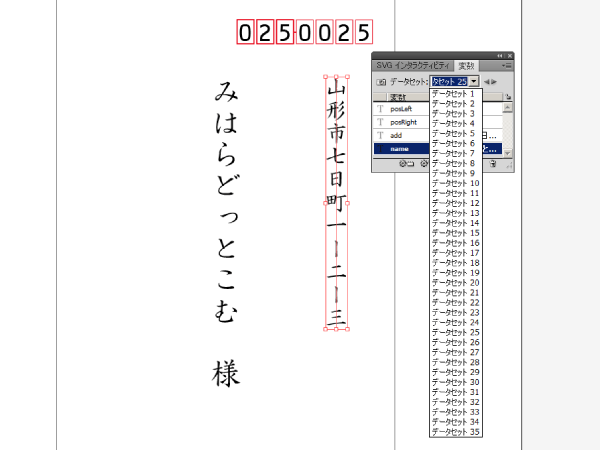
差し込んだデータを一気に印刷する方法
変数ボックスの【左向き▲】【右向き▲】をクリックして、データを入れ替えてコツコツ印刷したんでは、Wordの差し込み印刷には勝てません。データを全部一気に印刷できてこそ、Wordと肩を並べられます。
で、実際どうするのかというと、Illustratorのアクション機能を利用して一気に印刷します。まず、データセットは「データセット 1」にしておいてください。
アクションを作成
ツールバーの【ウィンドウ】→【アクション】をクリックしボックスを出します。ボックスを出したら、右下の【新規セットを作成】をクリックします。
そして、【新規アクションを作成】をクリックします。
【名前】は適当で構いません。【セット】がさっき作ったセットになっていることを確認し、【記録】をクリックします。
アクションの記録が始まりますので、「データセット 1」を印刷して【再生 / 記録を中止】をクリックします。
これで、準備完了です!
うそでした。ひとつ大事なことを忘れていました。このままやると、印刷ダイアログがいちいち出て、一気に印刷することができません。ですので、印刷ダイアログが出ないように、【チェックボックスの右のところ】をクリックしておきます。
今度こそ準備完了です!!
バッチ処理
準備ができたので、あとはバッチ処理をするのみです。
まず、【さっき作成したセット】を選択状態にし、【バッチ】をクリックします。
【ソース】が【データセット】になっていることを確認したら、【OK】をクリックします。
あとは、プリンタが印刷してくれるのを待つのみです。
以上、Illustratorで差し込み印刷する方法 印刷編でした。これにて、Illustratorで差し込み印刷する方法は完結です。
Illustratorで差し込み印刷する方法 データを作る編はこちらです。